Zotero [zoh-TAIR-oh] is software that allows you to collect, manage, and save bibliographic information about the items you find on the Web. Word processor plug-ins also help you easily cite your sources as you write and create bibliographies.
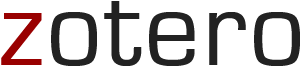
Download the Zotero 6.0 standalone application and the appropriate connector file for whichever browser you normally use (Chrome, Firefox, or Safari) from zotero.org. You can also sign up for a free Zotero account to sync your references across devices.
When you visit a page that Zotero recognizes as a bibliographic item, such as an item in a library catalog, a database, or Google Scholar search, an icon will appear at the right-hand end of your browser's address bar. When you click on the icon, information about the item you are viewing will be automatically entered into your Zotero library. Note: The icon will be different depending on the type of resource:
For books and ebooks, the icon will be a book...

For journals, newspapers, and other articles, the icon will be a lined page...

And for pages that contain multiple types of items, the icon will be a folder...

If the page or other resource you want to save does not register with Zotero as a bibliographic source or if you want to add a print/physical resource, you can add the item manually using the "new item" button (the green circle with a plus sign), and choose the type of resource that you want to enter.

Once an item has been entered into your Zotero library, you can save a snapshot of the webpage or picture of the print item with the "Add Attachment" button. This is useful if you want to capture a webpage as it appears right now, for instance the front page of a news site on the day of an important event or a social media post that may be deleted.
Once you have items saved in Zotero, you can create a bibliography by selecting the items you want to include, right clicking, and choosing "Create Bibliography from Selected Items."

A pop-up window will ask you what style you want to use and what you want to do with the bibliography. If you choose "Save to clipboard," you can then paste the bibliography into a Word document.
